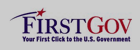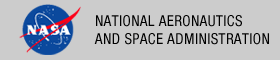 |
|
 |
| HOME | DATA AND SERVICES | TOOLS | ABOUT US | CONTACT US | SITE MAP |
|
Anonymous FTP Access FTP Access to Online VolumesFTP access to any Geosciences Node data set can be achieved by substituting "FTP:" for "HTTP:" in the data set's URL.For example, from the LCROSS web page, clicking the link to CLIO Calibrated Data gets you to this location: http://pds-geosciences.wustl.edu/lunar/ear-l-mmto_clio-3-cdr-lcross-v1/lcrcli_1xxx/ To use an FTP client rather than your web browser to view and download these files, use this URL: ftp://pds-geosciences.wustl.edu/lunar/ear-l-mmto_clio-3-cdr-lcross-v1/lcrcli_1xxx/ Some browsers hide the "http://" at the beginning of the URL. You can still insert "ftp://" as in the above example. You may verify that the files you have downloaded are intact by comparing their checksums with the checksums of the files on the server. You'll find a checksum file in the root directory of each archive. Read more about checksums here. Our FTP servers use port 21, which is the default port used by most FTP services. Use FTP Instead of Web Browser to Download Binary FilesOur experience has been that it's better to use a dedicated FTP client rather than a Web browser to download binary data files. Web browsers use a combination of methods to determine whether a file to be downloaded is text or binary. Sometimes a browser will guess wrong, especially in the case of binary data files with attached PDS labels, such as MGS MOLA and TES data products. To ensure that the data files you download are not corrupted during the transfer, use FTP and specify binary mode. On the other hand, if you just want to read the documentation or other text files, then a Web browser will work fine. Another advantage of using FTP is that you can transfer multiple files at once, if you are using an FTP program that allows this. There are several FTP clients available for free that do this. SmartFTP and FileZilla are two such programs that we have used with success. If you use SmartFTP, you will need to change a few settings so that it will work properly with our FTP server. On the menu bar, go to Tools->Settings, then click on the Advanced tab and uncheck the boxes for Show Hidden Files, Force Long Format, and Resolve Links. This prevents SmartFTP from sending unnecessary messages that our server cannot understand. If you are behind a firewall, you may also need to go into the Settings window, click on the Connection tab and ensure that the "Use Passive Mode" box is checked. We have noticed that SmartFTP is not able to resume interrupted downloads when used with certain Internet Service Providers such as Earthlink.
|
|
|
|
|
|
|
|
|
|
|